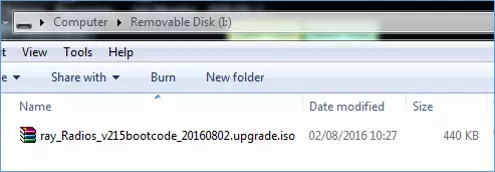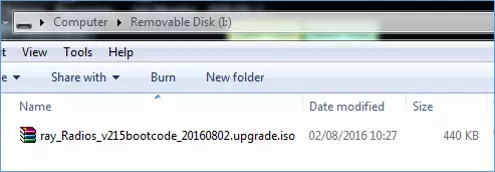Software Update Information and Instructions for Raymarine VHF Radios
This software update FAQ relates to the following products:
- Ray50
- Ray52
- Ray53
- Ray60
- Ray63
- Ray70
- Ray73
- Ray90
- Ray91
- 2nd Station Handset, Hub and Wireless Handset
PLEASE READ
Please fully read this page before attempting to update your Raymarine System. This page contains each step for you to successfully update your Raymarine system
Stage 1: Populating the mSD Flash Memory Card (or CF Card) with the MFD Software
Note: To avoid potentially corrupting the data on your Navionics chart card, DO NOT copy software update files to your Navionics chart card and DO NOT back up waypoint/route/track data to your Navionics chart card. MicroSD cards are commonly available in most stores selling consumer electronics products. Waypoint, route, track data, and system configuration data can be stored on a microSD memory card which also contains software update files.
- You are NOT required to update the products software versions sequentially. For example, you can go from application v1.04 to v1.35, however you may require a bootcode upgrade first.
- The mSD (Micro SD) memory cards used with a/c/e/eS/gS Series MFDs should have a memory capacity of no less than 1GB and no more than 32GB.
- The mSD card should be formatted to FAT32. (External link: Instructions)
- Insert a compatible Flash memory card into the computer's memory card reader or into a memory card reader which has been interfaced to the computer.
- Select the appropriate software download for your product from HERE
- Upon completion of the download, click on the folder where the downloaded files have been saved to open it
- If the downloaded file is a .ZIP file, extract the contents of the .zip file - example:
- Copy all new downloaded files to the Root of the Flash card (Root is the first level you access when selecting the Flash).
- If the Download is an ISO file, do not try to open the file, instead just copy the whole ISO file over to the mSD card.
- There may be two ISO files for the Radios, a Bootcode and an Application. Do not copy these onto the same mSD card at the same time, otherwise the upgrade will not work. Copy on the Bootcode ISO first and upgrade the Radio, then copy the Application ISO onto the uSD card, once you have deleted the Bootcode ISO from the mSD card.
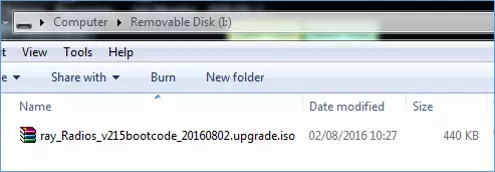

- Make sure the files are not in any folders on the card
(See video below for examples. Files will vary depending on update)
- For example: if your computer has assigned Removable Disk (E:) to your memory card reader/writer, then the software update files should be copied directly to Removable Disk (E:), not to any folders created on the memory card.
- Note: You are only opening the ZIP file that is downloaded. You cannot open the files contained in the ZIP file, these have extensions such as .dob .pkg .sh .sh.sig .iso with various file names. If you attempt to open these files you will see an error as they are designed to update your Raymarine products and not for use in a Windows, Apple or Linux PC.
- Remove the memory card from the computer's memory card reader.
Stage 2: The update method
Updating a Ray50, Ray52, Ray53, Ray60, Ray63, Ray70, Ray73, Ray90, Ray91, 2nd Station Handset, Hub and Wireless Handset with an ISO file, via an a/c/e/eS/gS-Series MFD or AXIOM family MFD
- Please make sure SeaTalkNG is connected to both the VHF Radio and the MASTER Multifunction Display, and that all are powered before starting the update procedure.
- Also ensure your MFD is running the latest LightHouse II software (v17.45 or higher) or latest LightHouse 3 software.
- If the Radio has a Bootcode file, this must be installed before the Application file, otherwise jump to Step 12 below.
- Place the mSD card with the v2.15 Bootcode ISO file into the MASTER MFD (while it is powered on)
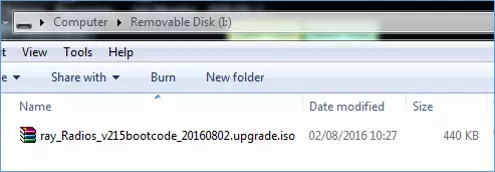
- Enter the following menu: From the Home Screen,
- LightHouse2: press Set-up > Maintenance > Check Card for updates
- LightHouse3: press Settings > Update Software > Check SD Card
- Follow the on screen instructions until you are presented with a table of connected products
- Ensure that the product/s you wish to update are ticked (i.e. the Ray50, Ray52, Ray53, Ray60, Ray63, Ray70, Ray73, Ray90 or Ray91 needs to be ticked)
- Click on the Install now button located in the bottom right of the screen
- MFD will show update % progress and eventually “Update Complete” for the product/s
- Once the upgrade has completed, Remove the mSD Card from the MFD.
- The Radio's Backlight should be flashing rapidly, and it should state "Boot Strap" on the Screen.
- This means, the radio has installed the bootcode file, and it's ready for the Application code to be installed.
- If you have a Wired 2nd Station handset on the vessel, connected to your Ray6x, Ray7x or Ray9x VHf Radios, then perform the following to place it/them into Programming Mode (if not, jump to step 13). This is only necessary if the Wired Handset is on VH1.26 or lower - otherwise jump to step 13:
- Power off the handset using the softkey power button at the top.
- Note; It is important the Handset is powered off before proceeding to the next step (check for a blank LCD with no backlight)
- Then, whilst holding down the DSC distress key (at the back of the handset) and the PPT key together at the same time, power the handset back on again using the softkey at the top.
- The Handset will power up in "Programming Mode", where the LCD screen will be blank and the backlight will flicker.
- Next, insert the mSD card containing the Application ISO file into the MFD:

- You should see a pop-up menu on the MFD screen stating "Software Updates are available".
- Follow the on screen instructions until you are presented with a table of connected products
- Ensure that the product/s you wish to update are ticked (i.e. the Ray50, Ray52, Ray53, Ray60, Ray63, Ray70, Ray73, Ray90 or Ray91 needs to be ticked - 2nd Station handsets or Hubs are not listed)
- Click on the Install now button located in the bottom right of the screen
- MFD will show update % progress and eventually “Update Complete” for the product/s
- Once the upgrade has completed, Remove the mSD Card from the MFD.
- Now re-connect any Wireless Handset/s to the Hub (otherwise jump to Step 21)
- Once the Hub is on v1.20 (or higher), in order to connect a Wireless Handset running VH1.21, you need to rename the Hub's Name (SSID) to 10 characters or less. Once the Wireless Handset is then connected and upgraded to VH1.32 (or higher), then you can change the Hub's name back to original 15 characters (if desired) by performing a VHF system reset.
- Once you connect the Wireless handset to the Hub, it will state on the screen "new software available - do you want to install it now?". Click "Yes" and then insert the Wireless Handset into it's charging cradle. Then wait for the on screen instructions to state "Complete".

- Finally, verify that all software is now up to date by entering the following menu on the Radio:
- Press Menu>Set-Up>Maintenance>About this unit> and scroll down the screen to check the application and the 2nd Station Handset (if installed) are on the latest versions.
- Note: If the 2nd Station Handset is not upgraded to the latest version, then it may not be compatible with a Ray60/63/ Ray70/73/ Ray90/91 running latest Application. The Symptoms you will see is a blank dark screen on the handset. To resolve this issue, you need to re-flash the ISO file into the Radio ensuring the 2nd Station Handset is in Programming mode. You may also have to reduce the data traffic on the STng network by unplugging some products, or turning them off (e.g. AIS, Autopilot, Digital Switching), then try re-flashing in the application file (from step 13) again.
VHF Radios - Software Update Instructions - Video
Updating a Ray50, Ray52, Ray53, Ray60, Ray63, Ray70, Ray73, Ray90, Ray91, 2nd Station Handset, Hub and Wireless Handset with an Autorun file and the PKG files, using Legacy A-Series, E-Series, C-Wide or E-Wide MFD's
Important Note for Ray50/52/60/70; In order to upgrade the VHF using a Legacy MFD the Radio has to already be on v2.09 Bootloader (which is displayed on power up). If it is on the previous release bootcode (v2.04), then you have to use an a/c/e/eS or gS-Series MFD to perform the upgrade.
- Please make sure that SeaTalkNG is connected to both the VHF and the MFD and all are powered up and running before starting the update procedure.
- If there is a 2nd Station Handset installed, ensure it is connected to the VHF (if not, jump to Step 3 below) - For Ray90/Ray91, you need all handsets connected and powered on, and placed in programming mode; (Programming mode is only necessary if the Wired Handset is on VH1.26 or lower - otherwise jump to step 3);
- Programming Mode for Handset: Power off the 2nd Station Handset using the softkey power button at the top.
- Note; It is important the Handset is powered off before proceeding to the next step (check for a blank LCD with no backlight)
- Then, whilst holding down the DSC distress key (at the back of the handset) and the PPT key together at the same time, power the handset back on again using the softkey at the top.
- The Handset will power up in "Programming Mode", where the LCD screen will be blank and the backlight will flicker/flash intermittently.
- Place the CF card with the VHF software files into the MASTER MFD and turn it off and back on again.

- The MFD will boot up into the Software Upgrade Utility and will show the two upgrade files available
- vx.xx Bootloader (if applicable)
- vx.xx Application
- Select the bootloader file First (if applicable to the Radio - otherwise jump to step 9 below) and click on "Upgrade Remote Unit" then "Upgrade remote unit on ST2". (If the Radio has the latest bootcode installed, then jump to step 9 below)
- MFD will show update % progress.
- MFD will show “Update Complete” when unit has been updated.
- The Radio's Backlight should be flashing rapidly, and it should state "Boot Strap" on the Screen.
- This means, the radio has installed the bootloader file, and it's ready for the application code to be installed.
- Now select the Application code on the MFD screen and click on "Upgrade Remote Unit" then "Upgrade remote unit on ST2"
- MFD will show update % progress.
- MFD will show “Update Complete” when unit has been updated.
- Both the Radio and the 2nd Station handset/s (If installed) and Hub (if installed) should reboot and be running normally again.
- Remove the CF Card form the MFD.
- Now re-connect any Wireless Handset/s to the Hub (otherwise jump to Step 15)
- Once the Hub is on v1.20 (or higher), in order to connect a Wireless Handset running VH1.21, you need to rename the Hub's Name (SSID) to 10 characters or less. Once the Wireless Handset is then connected and upgraded to VH1.32 (or higher), then you can change the Hub's name back to original 15 characters (if desired) by performing a VHF system reset.
- Once you connect the Wireless handset to the Hub, it will state on the screen "new software available - do you want to install it now?". Click "Yes" and then insert the Wireless Handset into it's charging cradle. Then wait for the on screen instructions to state "Complete".

- Finally, verify that all software is now up to date by entering the following menu on the Radio:
- Press Menu>Set-Up>Maintenance>About this unit> and scroll down the screen to check the VHF application and the 2nd Station Handset (if installed) are on the latest versions.
- Note: If the 2nd Station Handset is not upgraded to the latest version, then it will not be compatible with a Ray60/Ray70/Ray90/Ray91 running latest Application. The Symptoms you will see is a blank dark screen on the handset. Resolution is to re-flash the application PKG file into the Radio ensuring the 2nd Station Handset/s are in Programming Mode.
- Note; If the 2nd Station Handset will not upgrade, then you may need to reduce the amount of data on the STng network by unplugging some products, or turning them off (e.g. AIS, Autopilot, Digital Switching), then try re-flashing in the application file (from step 9) again.
Updating a Ray50, Ray52, Ray60, Ray70, Ray90, Ray91 and 2nd Station Handset with an Autorun file and the PKG files, using G-Series MFD's
Important Note for Ray50/52/60/70; In order to upgrade the VHF using a Legacy MFD the Radio has to already be on v2.09 Bootcode (which is displayed on power up). If it is on the previous release bootcode (v2.04), then you have to use an a/c/e/eS or gS-Series MFD to perform the upgrade.
- Please make sure the SeaTalkNG is connected to both the VHF and the G-Series system and all are powered before starting the update procedure.
- Note; You need to copy the Bootloader files onto the CF card First (into the root Directory), then secondly, once the Radio is upgraded copy the Application files onto the CF card's root directory and upgrade the Radio (and handset if present).
- If there is a 2nd Station Handset installed, ensure it is connected to the VHF (if not, jump to Step 3 below) - For Ray90/Ray91, you need all handsets connected and powered on, and placed in programming mode; (Programming mode is only necessary if the Wired Handset is on VH1.26 or lower - otherwise jump to step 3);
- Programming Mode for Handset: Power off the 2nd Station Handset using the softkey power button at the top.
- Note; It is important the Handset is powered off before proceeding to the next step (check for a blank LCD with no backlight)
- Then, whilst holding down the DSC distress key (at the back of the handset) and the PPT key together at the same time, power the handset back on again using the softkey at the top.
- The Handset will power up in "Programming Mode", where the LCD screen will be blank and the backlight will flicker/flash intermittently.
- Place the CF card with the Bootloader VHF software files (if applicable) into the MASTER GPM400 (if bootcode is on latest version, then jump to step 8)

- The G-Series will automatically detect the software files and will start to search STng for Radios to program.
- Once it has found the Radio/s, it will show update % progress.
- G-Series will show “Update Complete” when unit has been updated.
- The Radio's Backlight should be flashing rapidly, and it should state "Boot Strap" on the Screen.
- This means, the radio has installed the bootloader file, and it's ready for the Application code to be installed.
- Now remove the CF card with the bootloader files on it, and insert the CF card with the Application files on it.

- G-Series will automatically detect the software files and will start to search STng for Radios to program.
- Once it has found the Radio/s, it will show update % progress.
- G-Series will show “Update Complete” when unit/s have been updated.
- Both the Radio, 2nd Station handset/s (if installed) and Hub (if installed) will have been upgraded and should have rebooted.
- Remove the CF Card from the Master GPM400
- Now re-connect any Wireless Handset/s to the Hub (otherwise jump to Step 15)
- Once the Hub is on v1.20 (or higher), in order to connect a Wireless Handset running VH1.21, you need to rename the Hub's Name (SSID) to 10 characters or less. Once the Wireless Handset is then connected and upgraded to VH1.32 (or higher), then you can change the Hub's name back to original 15 characters (if desired) by performing a VHF system reset.
- Once you connect the Wireless handset to the Hub, it will state on the screen "new software available - do you want to install it now?". Click "Yes" and then insert the Wireless Handset into it's charging cradle. Then wait for the on screen instructions to state "Complete".

- Finally, verify that all software is now up to date by entering the following menu on the Radio:
- Press Menu>Set-Up>Maintenance>About this unit> and scroll down the screen to check the Radio application is the latest version, and the 2nd Station Handset (if installed) is the latest version.
- Note: If the 2nd Station Handset is not upgraded to the latest version, then it will not be compatible with a Ray60/Ray70/Ray90/Ray91 running latest Application. The Symptoms you will see are a blank dark screen on the handset. Resolution is to re-flash the Application PKG file into the Radio ensuring the 2nd Station Handset/s are in Programming Mode.
- Note; If the 2nd Station Handset will not upgrade, then you may need to reduce the amount of data on the STng network by unplugging some products, or turning them off (e.g. AIS, Autopilot, Digital Switching), then try re-flashing in the application file (from step 8) again.